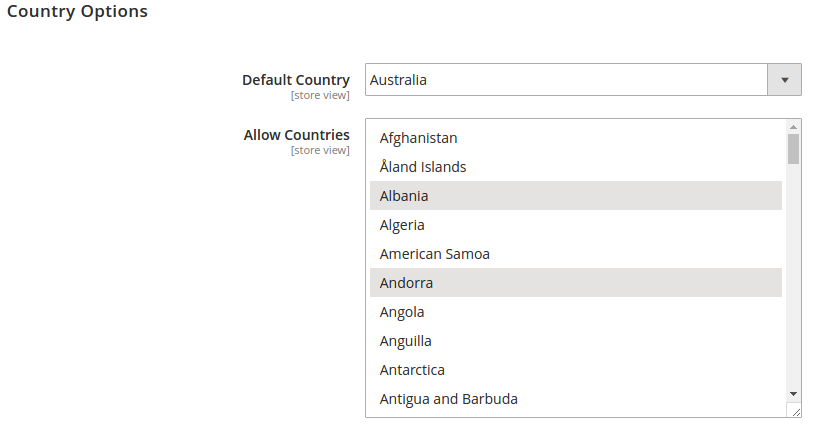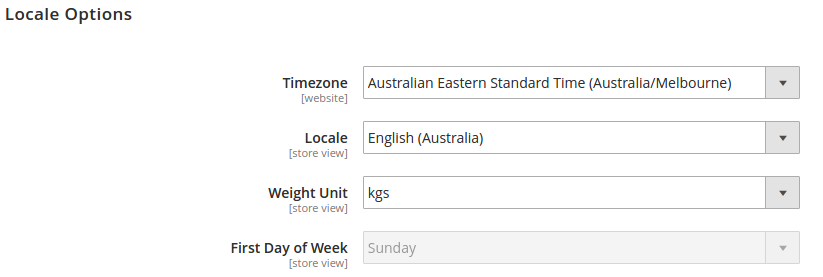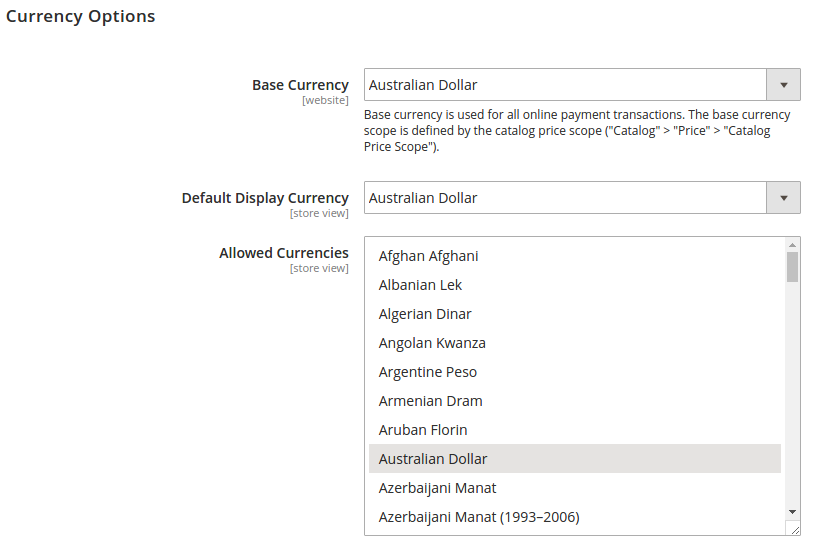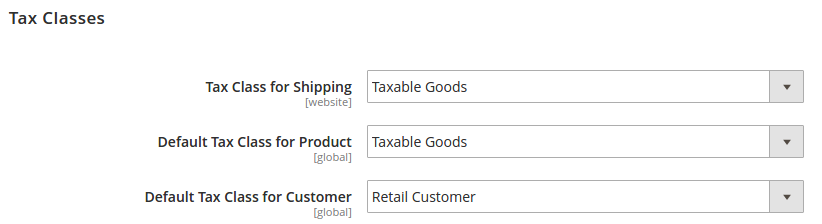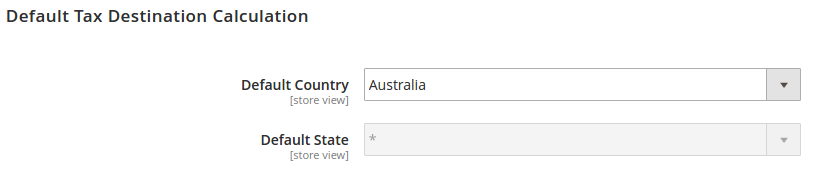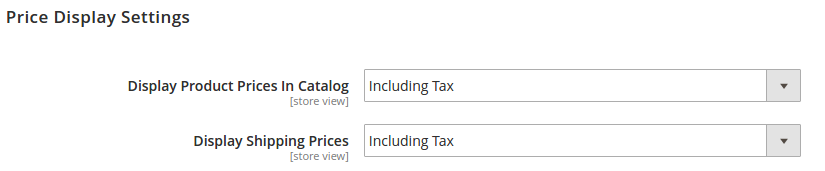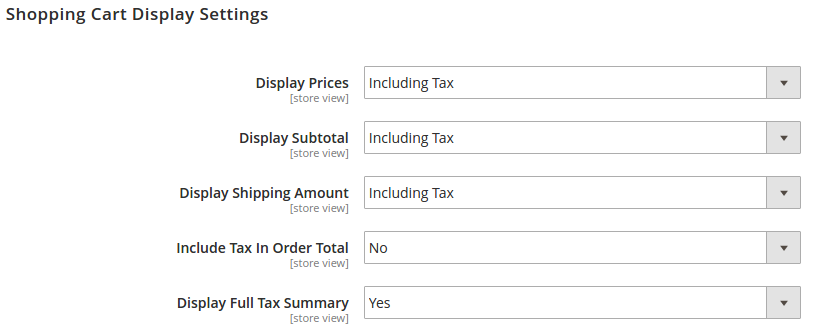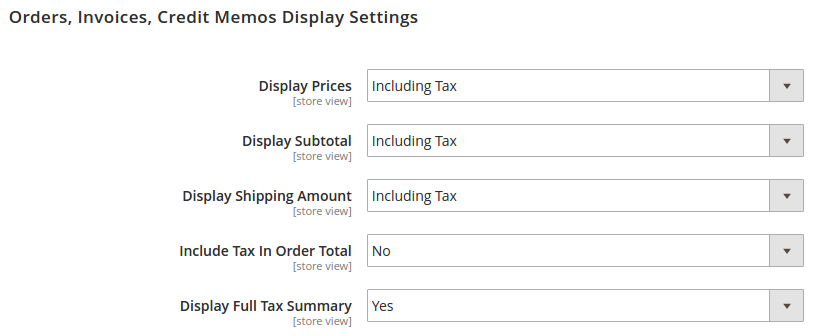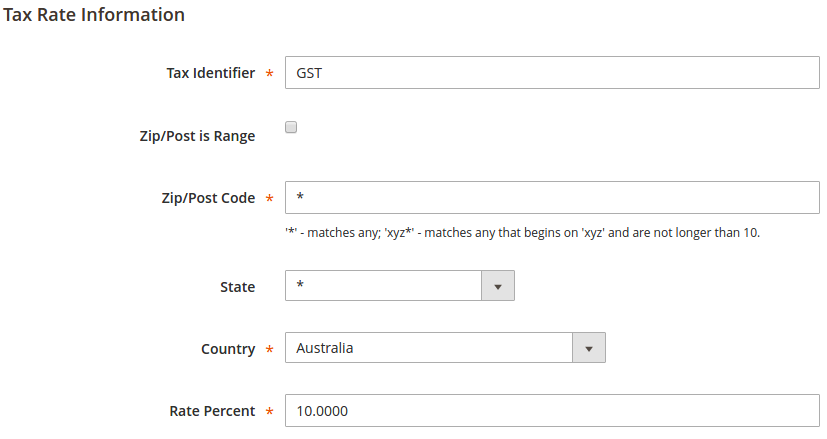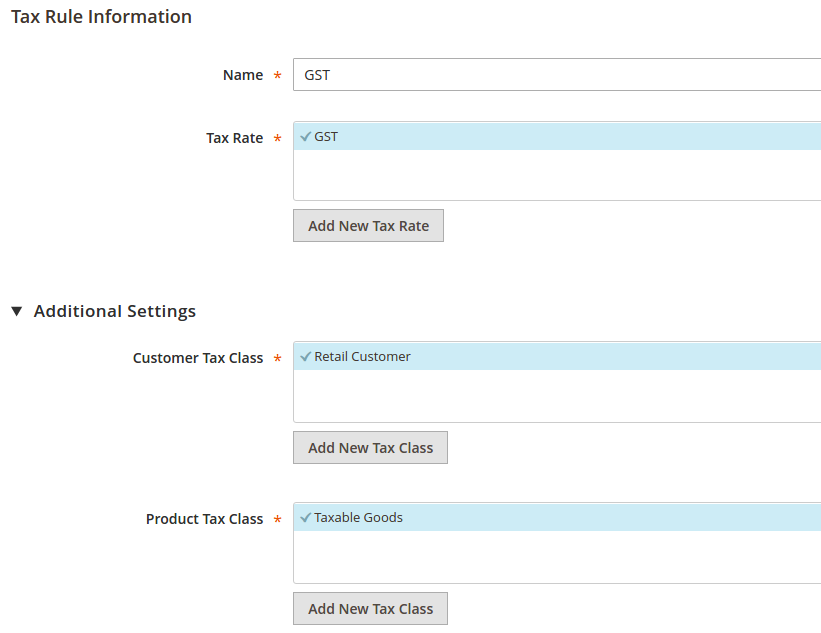This is a follow up to our 2009 post, How to set up a Magento store for Australia. There are a few important things that need to be configured for compliance with ATO requirements and to ensure that Magento calculates taxes correctly. The following is an outline of the necessary configuration and settings you may need to consider when setting up Magento 2 for an Australian store.
Locale Settings
The first step is setting all necessary system configuration settings for Australia:
Countries options
- Default country = Australia
- Allow countries = ensure Australia is selected
- Top destinations = ensure Australia is selected
Locale options
- Timezone = Australian Eastern Standard Time (Australia/Melbourne) (as appropriate)
- Locale = English (Australia)
- Weight Unit = kgs
Currency Settings
Next, the currency must be configured for Australian Dollars:
Currency Options
- Base currency = Australian Dollar
- Default display currency = Australian Dollar
- Allowed currencies = ensure Australian Dollar is selected
Shipping Settings
Shipping settings are important for shipping, and also for tax calculation. You should enter information appropriate for your shipping location, which must be in Australia for shipping and tax calculations to work correctly.
Origin
- Country = Australia
Tax Settings
To set tax correctly for Australia (prices shown include GST) and to apply discounts correctly, the following should be set:
Tax Classes
- Tax Class for Shipping = Taxable Goods
- Default Tax Class for Product = Taxable Goods
- Default Tax Class for Customer = Retail Customer
Calculation Settings
- Tax Calculation Method Based On = Total
- Tax Calculation Based On = Shipping Address
- Catalog prices = Including Tax
- Shipping prices = Including Tax
- Apply Customer Tax = After Discount
- Apply Discount On Prices = Including Tax
- Apply Tax On = Custom price if available
Default Tax Destination Calculation
- Default Country = Australia
Price Display Settings
- Display Product Prices In Catalog = Including Tax
- Display Shipping Prices = Including Tax
Shopping Cart Display Settings
- Display Prices = Including Tax
- Display Subtotal = Including Tax
- Display Shipping Amount = Including Tax
- Include Tax in Order Total = No
- Display Full Tax Summary = Yes
Order, Invoices, Credit Memos Display Settings
- Display Prices = Including Tax
- Display Subtotal = Including Tax
- Display Shipping Amount = Including tax
- Include Tax in Order Total = No
- Display Full Tax Summary = Yes
These settings will instruct Magento that all prices entered into the system already include GST (which is most common for Australian retailers) and that prices displayed to the customer should be displayed including tax. You may need to adjust the settings for shipping appropriately, depending on whether your chosen shipping method should include GST or not.
Invoices
The easiest way to meet the ATO requirements for ABN and contact number on invoices is to add these details to your address information:
Invoice and Packing Slip Design
- Address = your address + ABN and phone number
You might also choose to add this information to the transactional email template for invoices. If you want to use the PDF invoices however you will need to alter the address above or modify the PDF rendering, which we may cover in another post.
Tax Rates
To set up the 10% GST rate to be applied on products and shipping, Magento requires the addition of an appropriate tax rate and rule:
Here we add a tax rate for GST so that Magento will know how much tax to calculate.
To add a rate, click Add New Tax Rate in the top right and fill out the following information:
- Tax Identifier = GST
- Zip/Post Code = *
- State = *
- Country = Australia
- Rate Percent = 10.00
Save the rate and proceed to set up a rule for GST.
Stores → Tax RulesTax rules determines when rates should be applied. In this case we want to set it up to apply GST anywhere in Australia.
Click Add New Tax Rule in the top right and fill out the following information:
- Name = GST
- Tax Rate = GST
- Customer Tax Class = Retail Customer
- Product Tax Class = Taxable Goods
Save the rule and GST will be completely set up. It's a good idea to remove any other tax rules that are present by default, unless they will also be relevant for you.
In Magento 1, it was necessary to rename "Tax" to "GST" through Magento's translation system. In Magento 2, we don't believe this is necessary. All relevant taxes are displayed in all totals summaries everywhere in Magento, meaning the amount of GST being paid (including the rate) will already be explicitly displayed to the customer.
After applying all of these changes you'll have addressed the essentials for running a Magento store in Australia. We recommend also installing our free Magento 2 Australia extension, which adds Australian regions, direct deposit and BPAY payment methods, and (coming soon) Australia Post shipping.